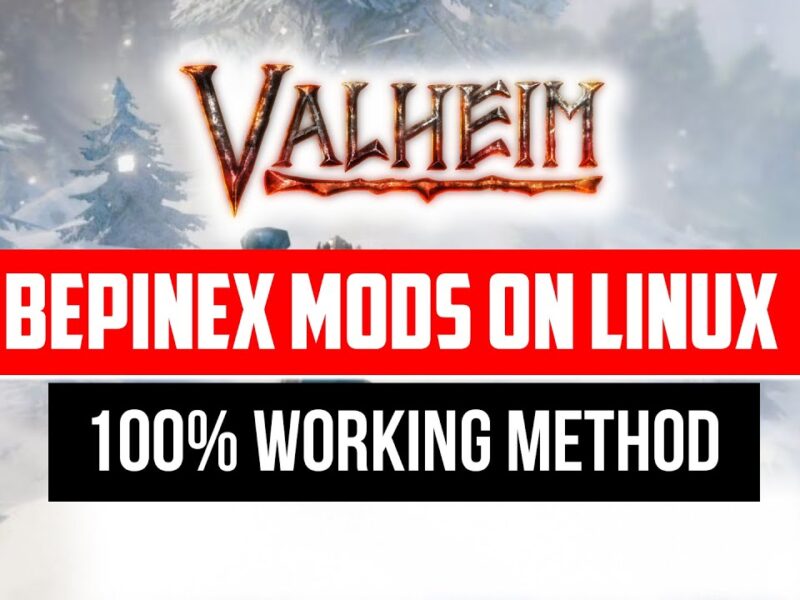Introduction
- Discord bots are powerful automation tools designed to enhance and streamline interactions within the popular communication platform. These programmed entities can perform a variety of tasks ranging from automating repetitive actions to engaging in conversations with users. Wide-ranging functionalities such as moderating chat channels and managing server settings; providing information; playing music; among others makes adding bots valuable for any situation.
- Creating a bot enables tailor-made environments so that server administrators can autonomously complete routine tasks such as maintaining order while creating engaging experiences for community members Additionally; Discord bots could aid by providing helpful services like serving virtual assistants performing entertainment utilities while delivering real-time user-tailored content.
- Whether it’s tailored towards one’s gaming community or exploring what Discord’s application programming interface (API) would offer, learning how one could design an automated entity opens up endless possibilities that would suit one’s unique needs. In the following article, we will guide you through the process, step-by-step, empowering you to create and customize your very own Discord bot.
Required Software
Creating a Project
- To get started with creating your own Discord bot, there are a few initial steps you need to follow. In this section, we will guide you through the process of setting up your development environment.
- Install Required Software: Before you begin coding, it’s important to have the necessary software installed on your computer. Make sure to install Visual Studio Code, a popular and feature-rich code editor, and Node.js, a JavaScript runtime environment. Visual Studio Code provides a comfortable workspace for writing and managing your bot’s code, while Node.js enables you to execute JavaScript code outside of a web browser.
- Create a Project Folder: Choose a suitable location on your computer where you want to create your Discord bot. Create a dedicated folder for your project, which will serve as the main directory for all your bot-related files and code.
- Open Your Project Folder in Visual Studio Code: Once you have created the project folder, open Visual Studio Code. From the menu, choose “File” > “Open Folder” and navigate to the location of your project folder. Select the folder and click “Open” to open it in Visual Studio Code. This will allow you to easily manage and edit your bot’s code within the editor.
- By following these initial steps, you have set up your development environment for creating a Discord bot. In the upcoming sections of this article, we will dive deeper into the process, covering topics such as installing libraries, creating the bot, generating invitation links, and coding its functionality. So let’s proceed with creating your very own Discord bot and unlock its endless possibilities!
Installing Libraries
To ensure your Discord bot has all the necessary functionalities, you’ll need to install some dependencies. These dependencies provide useful libraries and tools that simplify the development process. Follow the steps below to install the required dependencies for your Discord bot:
- Open a Command Prompt or Terminal: To install the dependencies, you’ll need to use a command-line interface. Open a Command Prompt (Windows) or Terminal (Mac/Linux) on your computer.
- Navigate to Your Project Folder: Use the
cdcommand to navigate to the project folder where you created your Discord bot. For example, if your project folder is located on your desktop, you can use the following command:
cd Desktop/YourProjectFolder
- Initialize a New Project: In the integrated terminal, run the following command to initialize a new project and generate the package JSON file:
npm init -y- Install Discord.js: Discord.js is a powerful JavaScript library that simplifies interaction with the Discord API. Install it by running the following command:
npm install discord.js- Install dotenv: dotenv is a handy dependency that allows you to store sensitive information, such as your bot’s token, in a separate configuration file. Install it using the following command:
npm install dotenv- Install nodemon (optional): nodemon is a useful tool that automatically restarts your bot whenever you make changes to your code. It’s not mandatory but can significantly improve your development workflow. Install it with the following command:
npm install nodemonBy executing these commands, you will install the necessary dependencies for your Discord bot. These dependencies will provide you with the tools and functionalities required to develop and run your bot successfully. In the next section, we will cover the process of creating your Discord bot using the installed libraries.
Creating a Discord Bot
- To create a new Discord bot application and configure its settings in the Discord Developer Portal, follow these steps:
- Visit the Discord Developer Portal: Open your web browser and navigate to the Discord Developer Portal at https://discord.com/developers/applications.
- Log in to Your Discord Account: If you haven’t already, log in to your Discord account. Make sure you have the necessary permissions to create and manage applications.
- Create a New Application: Once logged in, click on the “New Application” button to create a new Discord bot application. Provide a name for your application, which will be the display name of your bot.
- Upload an Avatar: To personalize your bot, click on the “General Information” tab on the left sidebar. Here, you can upload an avatar image for your bot. Choose an image file from your computer that represents your bot’s identity or branding.
- Write a Description: In the “Description” field, provide a brief description of your Discord bot. This description helps users understand the purpose or functionality of your bot. Make it concise and informative.
- Enable Gateway Intents: Click on the “Bot” tab in the left sidebar. Here, you can configure various settings for your bot. Enable all the necessary gateway intents based on the functionality your bot requires. Gateway intents allow your bot to receive specific events and access related data from Discord servers.
- Set Bot Privacy (Public or Private): Choose whether you want to keep your bot public or private. If you want to invite your bot to other servers, select the public option. If you prefer to limit bot invitations to specific servers, choose the private option.
- Assign Bot Permissions: In the “Bot Permissions” section, you can specify the permissions your bot will have in Discord servers. Depending on your bot’s functionality, you can choose to grant it specific permissions or even the Administrator privilege for comprehensive access. Be cautious with granting excessive permissions to maintain security and privacy.
- Save Your Changes: Once you have configured all the desired settings for your bot, make sure to save your changes by clicking the “Save Changes” or “Update” button.
- By following these steps in the Discord Developer Portal, you create a new Discord bot application and customize its settings, including the name, avatar, description, gateway intents, privacy, and permissions. These configurations define how your bot behaves and interacts with Discord servers. In the next section, we will explore the process of coding the functionality for your Discord bot using the Discord.js library.
Generating Discord Bot Invitation Link
- Go to the Discord Developer Portal: Open your web browser and navigate to the Discord Developer Portal at https://discord.com/developers/applications.
- Log in to Your Discord Account: If you haven’t already, log in to your Discord account using your credentials.
- Select Your Bot Application: From the list of applications, click on the application that corresponds to your bot.
- Navigate to the OAuth2 Section: In the left sidebar, click on the “OAuth2” tab to access the OAuth2 settings.
- Enable Required Scopes: Under the “Scopes” section, check the box for “bot”. This will enable the necessary permissions for your bot.
- Select Bot and Application Commands: Scroll down to the “Bot Permissions” section and select the permissions required for your bot. Additionally, check the box for “applications.commands” to enable the usage of slash commands in your bot.
- Generate the Invitation Link: After selecting the necessary scopes and permissions, a URL will be generated in the “Scopes” section. This URL represents the invitation link for your bot. Click on the “Copy” button next to the generated URL to save it to your clipboard.
- Open the Invitation Link: Paste the copied invitation link into your web browser’s address bar and open it. Alternatively, you can also paste the link directly into a Discord server’s chat, and it will create an embed with an invitation button.
- Choose a Discord Server to Invite the Bot: You will be prompted to choose a Discord server to invite your bot. Select the server where you want your bot to join and interact.
- Authorize the Bot: Follow the authorization process to grant the necessary permissions for your bot within the selected server. This will complete the bot invitation process.
Coding for the Bot
Now create a Javascript file called “index.js” and paste this code on it:
require('dotenv').config();
const { Client, GatewayIntentBits } = require('discord.js');
const client = new Client({
intents: [
GatewayIntentBits.Guilds,
GatewayIntentBits.GuildMembers,
GatewayIntentBits.GuildMessages,
GatewayIntentBits.MessageContent,
],
});
client.on('ready', () => {
console.log(`${client.user.tag} is online.`);
});
client.on('messageCreate', (message) => {
if (message.author.bot) {
return;
}
if (message.content === 'Hi') {
message.reply('Hello Darling!');
}
});
client.login(process.env.BOT_TOKEN);
Creating Envoritement Variable to Store Secret Keys
- Create a file called
.envin the root directory of your project. - Open the
.envfile in a text editor. - Add the following line to the
.envfile:BOT_TOKEN=YOUR_BOT_TOKEN.- Replace
YOUR_BOT_TOKENwith the actual token for your Discord bot. - Make sure there are no spaces around the equal sign.
- Replace
- Save the
.envfile.
BOT_TOKEN=MTExMDk1NzI4NzMxODc2NTYzOA.GuuodZ.sAIo3okAPBCaAUTAbAjtObc0-67jlYY8VsimwcCreating Bot Token for Your Own Bot
- Go to the Discord Developer Portal (https://discord.com/developers/applications).
- Log in with your Discord account or create a new account if you don’t have one.
- Click on “New Application” to create a new application for your bot.
- Give your application a name and click “Create”.
- From the left sidebar, select “Bot”.
- Under the “Token” section, click on “Reset Token” and copy your bot token.
It’s important to keep your bot token secure and confidential. Do not share it with anyone or include it in publicly accessible code repositories. Treat it like a secret key that grants access and control to your Discord bot.
Let’s run your bot
- Open your terminal or command prompt.
- Navigate to the directory where your bot’s
index.jsfile is located. - Make sure you have nodemon installed globally. If not, you can install it by running the command
npm install -g nodemonOnce nodemon is installed, run the following command in the terminal:
nodemon index.js
- Nodemon will monitor changes in your code and automatically restart the bot whenever you save a file.
- You should see the bot logging in with your bot’s username and the “is online” message in the terminal.
Your Discord bot is now running and ready to respond to events and commands in your Discord server.
Conclusion
- In conclusion, creating a Discord bot allows you to enhance your server’s functionality and provide customized experiences for your community. By following the steps outlined in this article, you can set up your development environment, install the necessary dependencies, create a Discord bot application, generate an invitation link, and code the bot’s functionality using the Discord.js library.
- Remember to install Visual Studio Code and Node.js, create a project folder, and open it in Visual Studio Code. Install the required dependencies like discord.js, dotenv, and optionally nodemon for automatic code reloading. Create a .env file to store your bot token securely.
- To obtain the bot token, visit the Discord Developer Portal, create a new application, configure its settings, and copy the bot token from the Bot section. Keep this token confidential and avoid sharing it publicly.
- Run your bot using the nodemon command in the terminal, and you will see it logging in and being ready to respond to events and commands in your Discord server.
- Creating a Discord bot opens up endless possibilities for customization, automation, and engagement within your community. Whether you want to moderate chats, provide information, or entertain users, Discord bots can be powerful tools in achieving your goals.
- Now that you have the knowledge and tools to create your own Discord bot, unleash your creativity and explore the vast potential of this platform. Empower your server with a personalized and interactive bot that will enrich the Discord experience for you and your community.